 |
 |
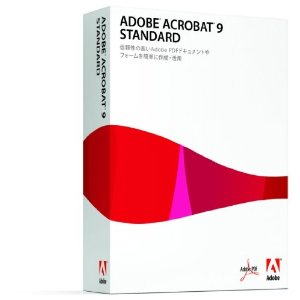 |
| 上の画像は、メーカーのサイト、アマゾンからの借り物です | ||
自分で作る電子書籍 PDF本の作り方 (改訂版)
-裁断機とドキュメントスキャナで作る電子書籍-
Ⅵ、 Kindle3 で読む を追加しました(2010/10)。
Ⅶ、iPad で読む を追加しました(2012/05)。
一部を改訂しました。本棚の本を電子化するのスピードが落ちてきました。電子化のきっかけは部屋の片付けです。560冊ほどを電子化し、裁断したものは捨てていますが私の部屋はいっこうに片付きません。部屋を広げようとミッションを起ちあげたものの、相変わらず床にまで積まれた本は減る気配がありません。いくらやっても片付かないので少し意気消沈気味です。
H.HASEGAWA ホームをのぞいてみる
キーワード:ドキュメントスキャナ、ScanSnap、 PDF、裁断機、電子本、電子書籍、本のデジタル化
PFU製のドキュメントスキャナScan Snapのような、自動読み込み式スキャナ(もっと適切ないい方があるのでしょうが)を使って単行本をデジタル化する人が増えているそうです。雑誌や新聞でも取り上げられています。私は少し前から、大量の印刷原稿をデジタル化してきました。その延長で、これまた大量の単行本のデジタル化をしています。本棚にスペースが無くなり本を処分せざるを得なくなりました。近所のチェーン店の古本ショップに引き取ってもらうのは、あまりに金額が安くて(この手の古本ショップでは、私が持っている大部分の本は値段がつきません)本や著者に失礼な気がしました。それなら電子化して読み返そうと・・・・・。あくまで自分用です。
ドキュメントスキャナはとても便利ですが使い方のコツを覚えるまでは手強い、けっこう腹の立つ機械です。ここでは、読み込みのノウハウ(といってもちょっとしたコツです)を書きます。電子化、デジタル化も自分でやるとそれなりに時間と金がかかります。裁断機を置く場所も必要です。覚悟を決め、腹がすわってから取り組まれた方がいいと思います。
用意するもの 全部そろえるとなると、安くありません。Adobe Acrobat Standard がバンドルされているスキャナを買い、裁断機を買って七万円(別の裁断機だと五万円台)。最低でもこれだけかかります。ソフトを別にそろえると、トータルで十万円はかかります。ブームに乗ってやり始めても、挫折したら無駄遣い。
 |
 |
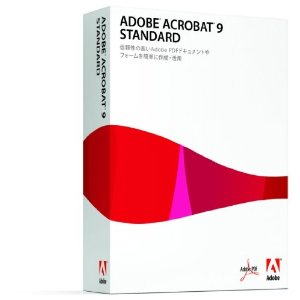 |
| 上の画像は、メーカーのサイト、アマゾンからの借り物です | ||
① :裁断機 PLUS PK-513L 15mm厚のものまで一気に裁断できるものの、置く場所を取ります(40センチ四方、14kg)。スペース確保のために本を電子化するのに、こんなものを揃えなければならないなんて何かヘンですが・・。使い終わった後の置き場にも困りますね。値段はアマゾンで三万円ちょい。アマゾンでは、50mm厚のハードカバー本もざっくり切れるという別の裁断機が一万円台前半の値段で出ています。
② :PFU製のドキュメントスキャナScan Snap 四万円くらい。電子本つくりには、ScanSnapのようなドキュメントスキャナは必須です、PFU社以外でも作っていますが、使ったことはありません。10年ほど前から、私は某社のフラットベッドスキャナに高価なオプションのADF装置をつけたものを使用しています。しかし、こと電子本つくりには実用になりません。遅いし、紙詰まりの頻発で大量の原稿を読み込むのは手間がかかりました。私の使い方が下手なのかもしれませんが、読み込む構造が違うためか大量の原稿を短時間に読むのは苦手なようです。そういうこともあって、いわゆるドキュメントスキャナのような製品が誕生したのではないでしょうか。現行商品は改善されていると思いたいですがどんなものでしょう。
③ :アドビのAcrobat PCにはじめからインストールされているAcrobat Readerではありません。PDFファイルを作るほうのソフトです。三万円くらいします。ドキュメントスキャナに、Adobe
Acrobat Standard がバンドルされている場合があります。これだとずいぶんお得感です。三万円うきますから。他社の安価なPDF作成ソフトで代用できるのかもしれませんが、使用経験がありませんのでわかりません。スキャンした多くの画像を、一度にまとめてPDF化する機能があればできると思います。図13の綴じ方向の設定が可能かどうかも重要です。ご自分でお調べください。
Ⅰ、裁断
厚さ15mm以上のものは、PLUS PK-513Lにセットできません。このような場合は写真1のように薄くしてから裁断します。
大型洗濯機ほどの設置面積が必要な、電動式大型裁断機が職場の某所にありました。これを使うと大部分の単行本は、厚い表紙ごと裁断できます。しかしこんなものが使える人はほとんどいないでしょうから、ここではこれ以上話題にしません。
「切りしろ」は思い切って多めにとります。新書の場合は5~6mmです。ケチって薄く切ると、口絵写真がついている本ではこの部分に糊がしみ込んでいることが多く、うまく切り取れず(写真2)スキャナの紙詰まりの原因になります。
|
|
||
| 写真1 厚い本は15mm以下にしてから裁断します。ハードカバー本は、この段階で解体してしまいます。 | 写真2 本の背は、思い切って広く切ります。ケチるとこのように表紙と口絵写真がくっついたままになります。 |
| 追補 300冊を裁断した頃、切れ味が悪くなり メーカーへ「刃研ぎ」に出しました。5~6千円取られたかもしれません。もっと安かったかもしれませんが値段は忘れました。裁断数が550冊を越えた現在、またまた切れ味が落ちてしまいました。写真1、あるいは最上段左の裁断機の写真を見ればわかるとおり、裁断する紙や本のヘリを盤上の目盛りに合わせるためのプラスティックの定規のようなもの(写真では黒くみえる)があります。横に伸びているガイド棒の長さが、刃の全長に足りず、裁断するときは、どうしても向かって右側に本を押し当てて使うようになってしまいます。必然的に刃の右側の使用頻度が高くなり(というか、ほとんど右半分しか使わないので)切れ味が時間とともに落ちてくるのです。この部分の長さがもう少しあれば、刃の左側の部分を使うこともできるので、刃をまんべんなく使うことになる。従って、しぜんと刃の寿命は延びることになると思うのですが・・。作った人は、使っていないな ということがわかる商品です。また、切る位置に刃を合わせるために、刃の上部から電球の光でスジが出るようになっていますが、この豆電球は購入後ひと月もしないうちに切れてしまいました(無ければないでだいじょうぶ)。今の広告では「EDランプ」となっていますが、どういうものなのか? |
Ⅱ、データ保存先のハードディスクに書名と同じ名前のフォルダを作っておきます
データを保存する方法やHDDのフォルダ作りには、個人の流儀があるでしょう。これは好きなようにおやりになればよろしい。私の場合は、データ保存先のハードディスクに書名と同じ名前のフォルダを作っておきます。
例:F:\PDF_BOOKS\東京散歩
F > ドライブ名
PDF_BOOKS > PDF本を保存するフォルダ
東京散歩 > 書名
| 追補 面倒くさいので、書名と同じ名前のフォルダを作るのは、今はやっていません。保存フォルダに、直接ファイル名を書き込んでいます。 F > ドライブ名 PDF_BOOKS > PDF本を保存するフォルダ > 書名 |
Ⅲ、スキャンソフトの設定
スタートメニューからScanSnap Managerを起動して、設定を行います。Ⅱのように設定してあれば、保存先タブはいじらなくていいでしょう。私の場合、設定は下の通りですが、これも自分好みで設定すればよいと思います。ちなみに、下の設定ですと、新書版の本文ページに印刷されたモノクロ写真はあまりきれいに再現できません(我慢できる程度だとは思います)。また、「テキスト認識して検索可能なPDFにします」 にチェックすると、後の作業で相当時間がかかります。待ち時間を入れると、もう一冊スキャンできるほどの時間がかかることもあります。私は、通常このチェックは外してあります。
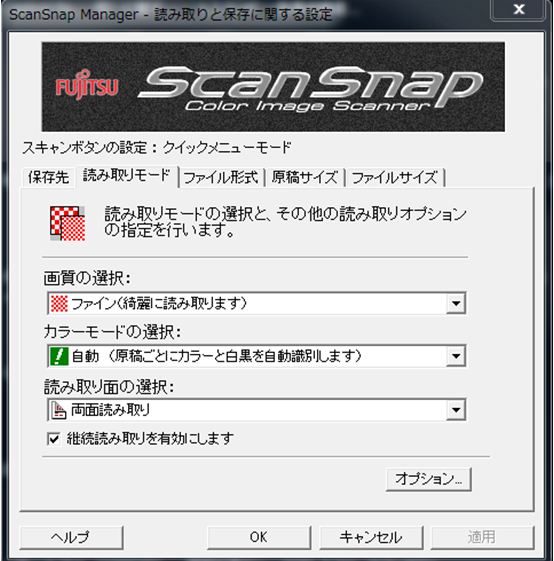 |
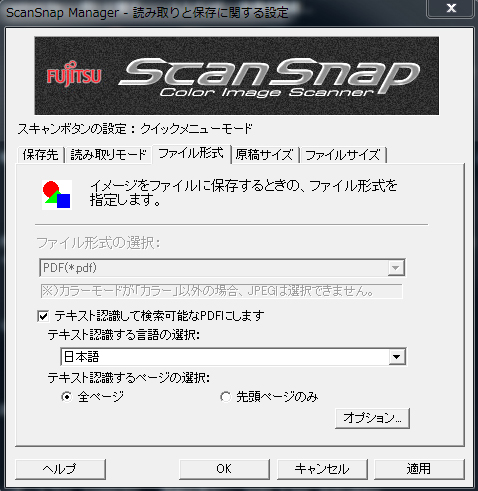 |
| 図1 読み取りの設定 | 図2 ファイル形式の設定 |
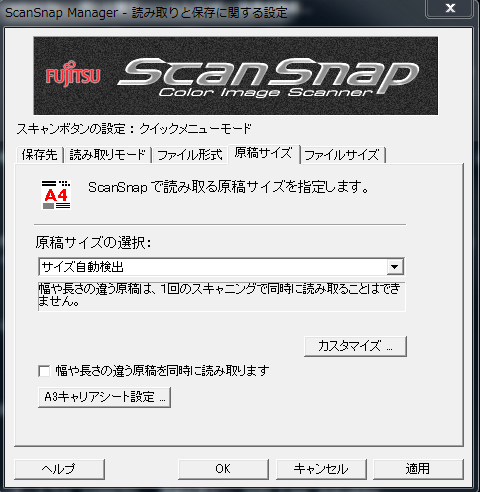 |
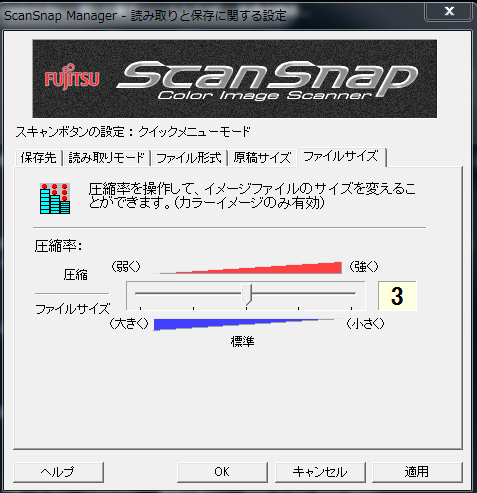 |
| 図3 原稿サイズの設定 | 図4 ファイルサイズの設定 |
Ⅳ、読み込み 新書版一冊5分以内、普通は3分程度で終了します。時間が取れるときに、まとめて一気にやってしまいます。快調に進めば、保存まで含めて、30分で7~8冊はOKです。
原稿をセットする前に、札束を数えるときのように、何回か紙の束を扇形に広げてずらして(写真3)は揃えることを繰り返します。紙同士がくっつきあうのを防ぐ効果があります。原稿のセットは、写真4のように先を揃えずに、斜めにずらしてセットするのがコツです。 古い本では、このようにしても2~3枚重なったまま読み込まれることがあります。特に黄ばんで粉を噴いたようになっているホコリまみれの本を読み込むときは注意が必要です。このようなときは、読み込む方向を換えるとスムースに読み込む場合があります(写真5)。原稿を横に寝せて読み込ませても、自動的に縦長でPDFが作成されますので気にすることはありません。また、少しくらい斜めに読み込まれても、PDF化の段階で調整できますからあまり神経質にならなくても大丈夫です。
| 追補 裁断するときに、本の背を思い切って幅をとって切ってしまうことで、読み込み時のトラブルは減ります。ナショジオのような、製本してあるときから(静電気で?)ページがくっついているような、紙の薄い雑誌は苦手です。紙の薄さがダメなのでは無く、紙がくっついているので二重送り、三重送りが頻発して目が離せません。こうなると、何かの仕事をしながら、片手間でスキャニングをする というわけにはいかなくなります。 |
|
紙のセットの仕方いかんで、短時間で読み込みが成功するかどうかが決まります。文庫や新書程度の厚さの場合、二回に分けてセットします。一気に読み込んでうまくいくことも多いですが、二回に分けた方が結局はトラブルなく短時間に読み込めます。紙をセットする部分のスペースの関係か、紙が多い(厚みが増すと)と、紙の重みや圧力でスキャナの紙送りに支障が出るようです。
ScanSnap Managerをマニュアル通りにインストールすれば、ウィンドウズの起動時に自動的に立ち上がっているはずです(いわゆる常駐ソフトの状態になっているはずです)。このような場合は、紙をセットし本体の緑ボタンを押せば、自動的にスキャンが始まります。常駐ソフトから外している場合は、スタートメニューからScanSnap
Managerを起動します。
読み込みの途中で原稿の紙送りができなくなり(紙が古かったりするとしばしば)、図5のような表示が出ることがあります。このような時、スキャナーが「ウ~ン・ウ~ン」とうなっているうちなら、写真6のように原稿の両端を持って上に浮かせてやると紙送りが復活します。タイミングを逸すると、スキャナーの動作音が止まり、図5のような表示が出ます。このような時は、スキャナ本体の緑ボタンを押し、紙送り音がし始めた直後に、写真6のように原稿を上に浮かせます。メッセージは自動的に消えて読み込みが続きます。スキャナーにセットする原稿の量が多いとこのような状態になるので、欲張らないで、二回くらいに分けて原稿をセットすれば、このてのトラブルは減ります。分けて読み込むときは、一回目が読み込み終了後に二回目をセットし、スキャナ本体の緑のスキャンボタンを押せば画面のメッセージ(続けるか、終わりかの問いかけ)は自動的に消え読み込みが再開されます。
原稿を読み終われば、画面のメッセージに従って、マウスを「読み取り修了」にあわせてクリックし終了です。その後は、図6のメッセージが表示されます。「指定したフォルダに保存」を選びます。
|
|||||
Ⅴ、PDFファイルの調整 本には右綴じと左綴じがあります。斜めに曲がって読み込まれたページをいっぺんになおしたり、黄ばんだ古い本を読みやすくしたり、様々な調整はこの段階でおこないます。
図6のメッセージが表示されますので、「指定したフォルダに保存」を選びⅢで作っておいたフォルダに、書名をファイル名として入力し保存します(図7、8)。この後の作業は、図9~14のキャプションを参照してください。これらの説明は、PCの画面でPDFを読むための仕上げのような作業です。快適に電子書籍を読むためには必須の作業となります。
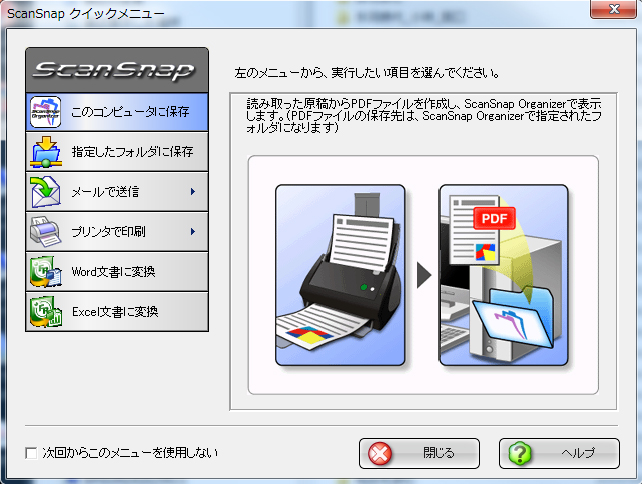 |
|
| 図6 読み取りが終わると、これが表示されます。 | |
| 「指定したフォルダに保存」を選びます。 | |
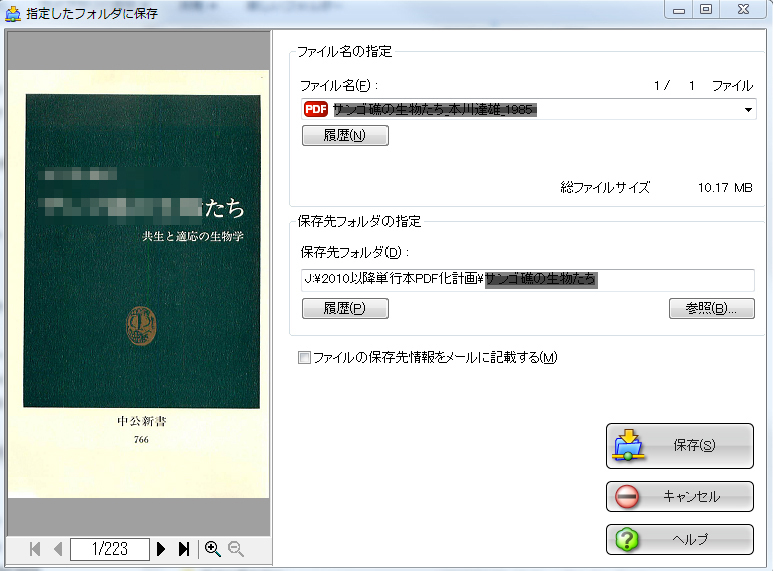 |
|
| 図7 フォルダの指定とファイル名の入力 | |
| 参照 をクリック、Ⅱ で作っておいたフォルダを指定し、最後にファイル名を入力しておしまい | |
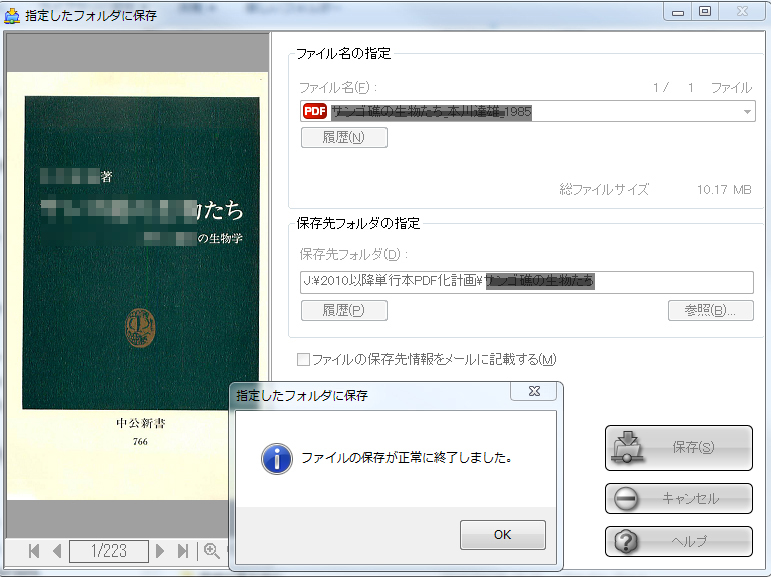 |
|
| 図8 PDFファイルが完成です | |
| これでPDFができあがりです。これから調整して本に仕上げます。 | |
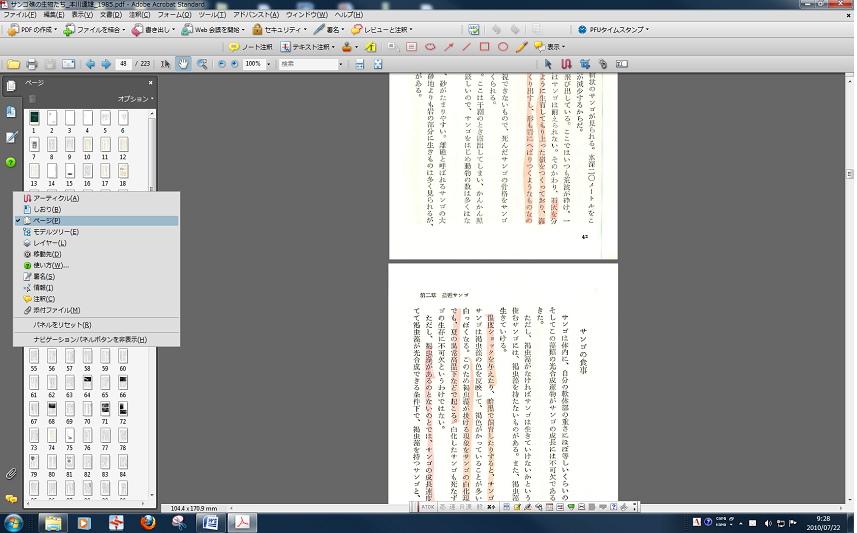 |
|
| 図9 ページ を表示 | |
| カーソルを画面の左端へ移動してクリック。出てきたウィンドウで ページ を選択すると左側にページの一覧が表示されます。 | |
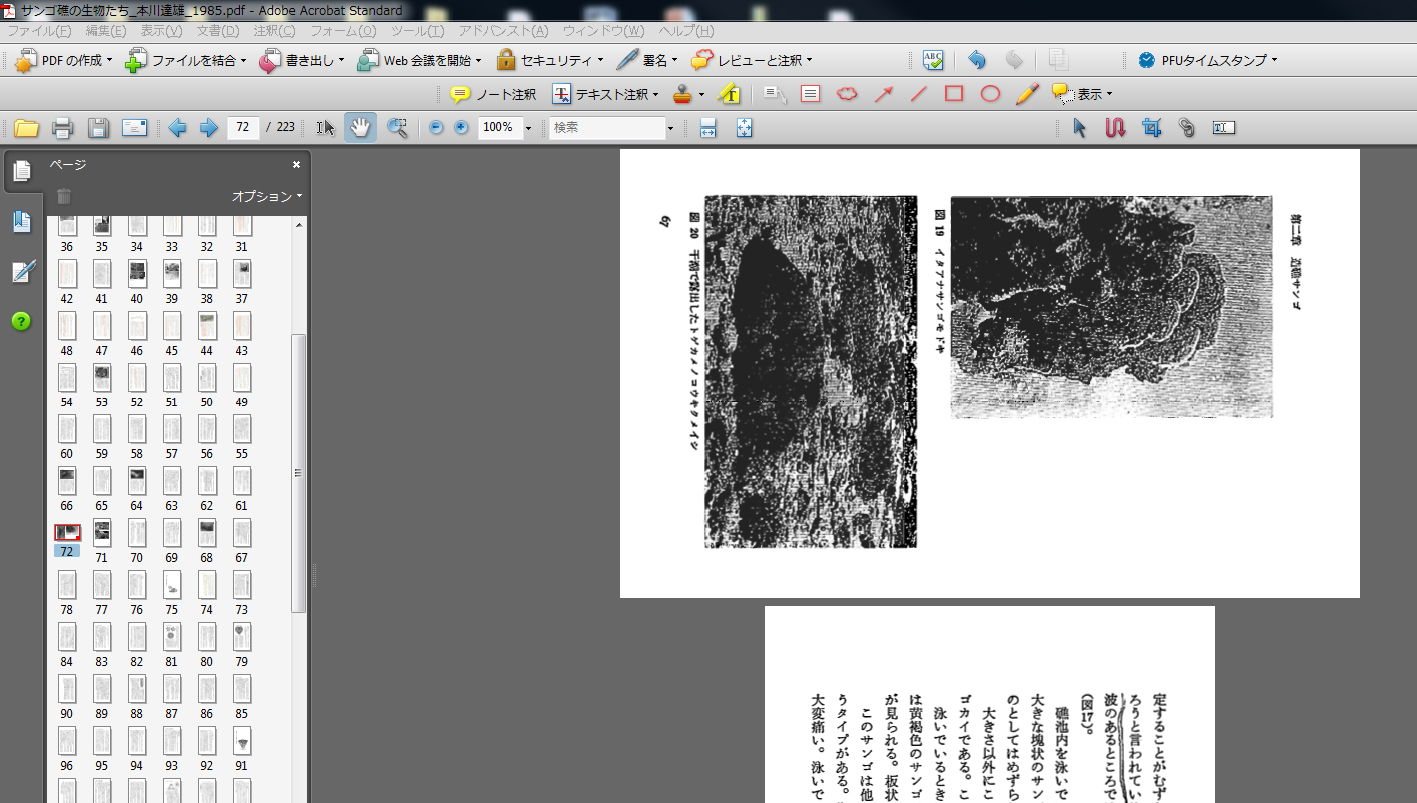 |
|
| 図10 横に読み取られたページを直します | |
| 左側の一覧を上から下まで見渡すと、方向が90°回転したページが見つかることがあります。横長の表や写真があるとこのようになります。このままでもいいのですが、カーソルをここ(小さい表示のページ)に当て右クリック、プロパティ(図11)、ページの回転で正立させます(図12)。 | |
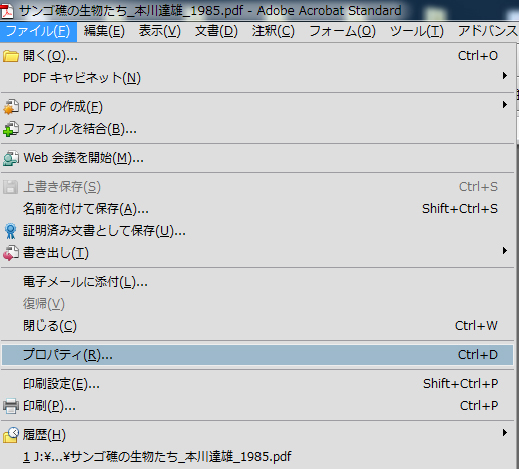 |
|
| 図11 プロパティ の表示 | |
| 左上の ファイル をクリックし上のウィンドウが表示されたらプロパティを選びます。 | |
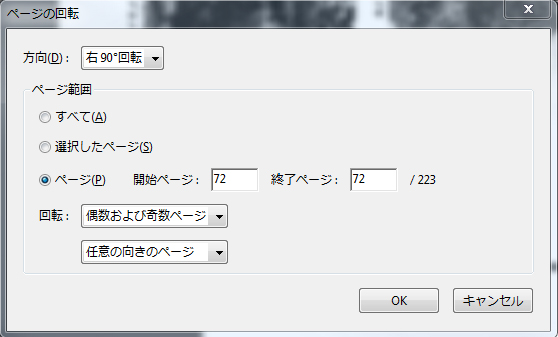 |
|
| 図12 ページを回転させ正立に | |
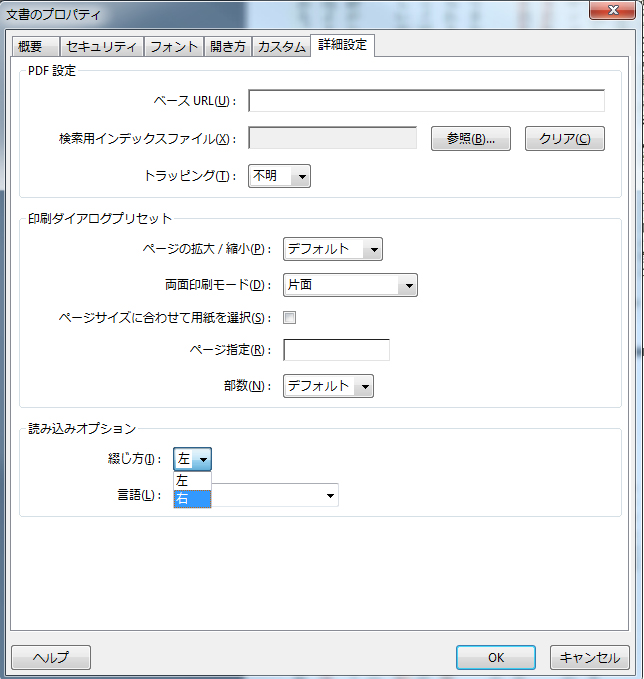 |
|
| 図13 綴じ方向を調整します | |
| 日本語の文庫や新書は多くが右綴じです、このようなときは、再度プロパティから、綴じる方向を右 に指定します。 PCの画面で見開きでみるときのための準備です。デフォルトは左綴じになっています。 |
|
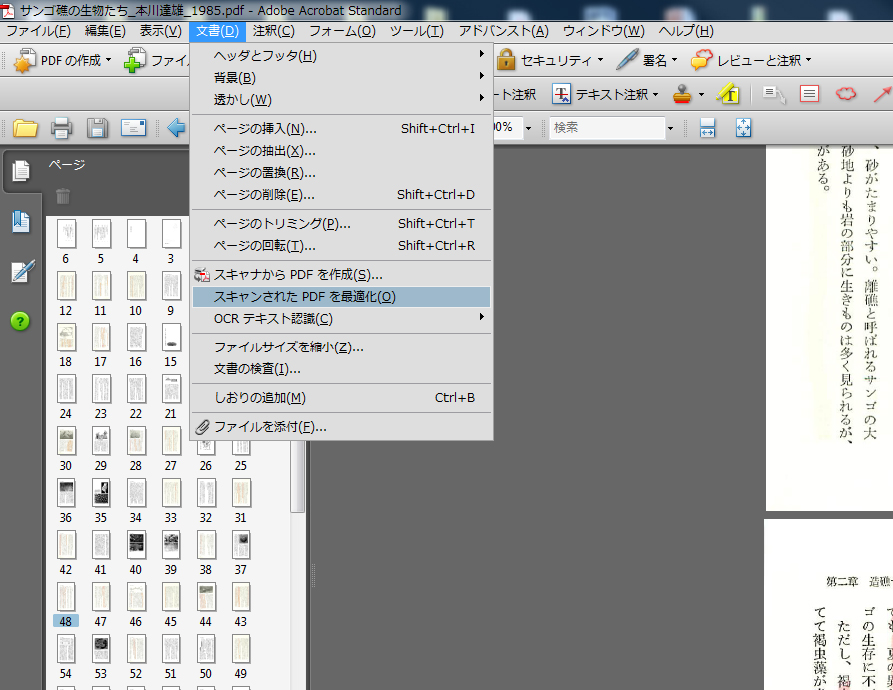 |
|
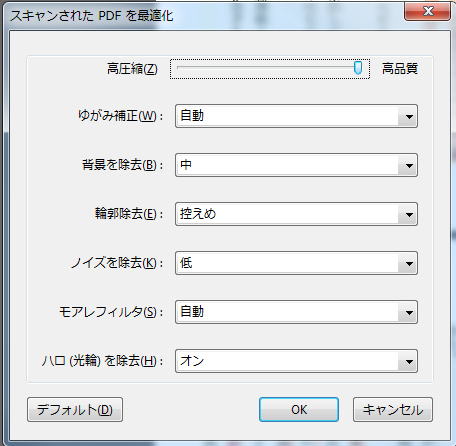 |
|
| 図14 適正化で化粧直し | |
| 「文書」から「スキャンされた文書を適正化」へ進みます。この段階で、傾いて読み込まれたページの角度修正(ゆがみ補正)、黄ばみページの美白(背景を除去)などをいっぺんにやってしまいます。ただし後者は、あまり利かせすぎると文字が薄くなってしまいます。ほどほどに。 | |
最後に上書き保存をして終わりです。
| 追補 「スキャンされた文書を適正化」のあとに 文書 > 「ファイルサイズを縮小」をするようにしています。これでサイズがかなり小さくなります。圧縮した文書の見た目はかわりません。 |
Ⅳ-2 ファイルサイズはどれくらい??
Ⅲの設定で読み込み保存した場合、新書版でも普通の単行本でも一冊につき15~20MB程度(最大でも100MB前後)です。安売り店で売っている、千円くらいの8GBSDカードに二~三百冊入ります。ノートPCに挿して持ち歩けば、長い長い飛行機旅も、長期の外国出張も大丈夫。日本語が恋しくなっても安心です。
Ⅴ、PDFファイルを読む
大きな画面で読む場合は、アクロバットで 表示 > ページ表示 > 連続見開きページ で2ページ程度いっぺんに表示して読むととても快適です。字が大きいのでどんどん読めます。A4ノートPCでも見開ページを選んで2ページ表示です(図15)。意外と使えるのはネットノートサイズのタブレットPCです。アクロバットで連続ページ を選び、表示を90°回転させて縦に使って表示にすれば、新書版をちょうど1ページ表示できる電子書籍読み取り機に早変わり。親指と人差し指を開いたり閉じたりすれば任意のサイズにズームできるし、ページ送りも指を画面上でなぞるだけ。文字も大きくなってリーディンググラスも不要。SSD搭載機種なら起動も早い。人前でiPadを使うのは気恥ずかしいという中年オヤジ向け(写真9)。でも、これだって通勤電車の中ではかなり目立ってしまいます。立ちながらは、とてもできない。
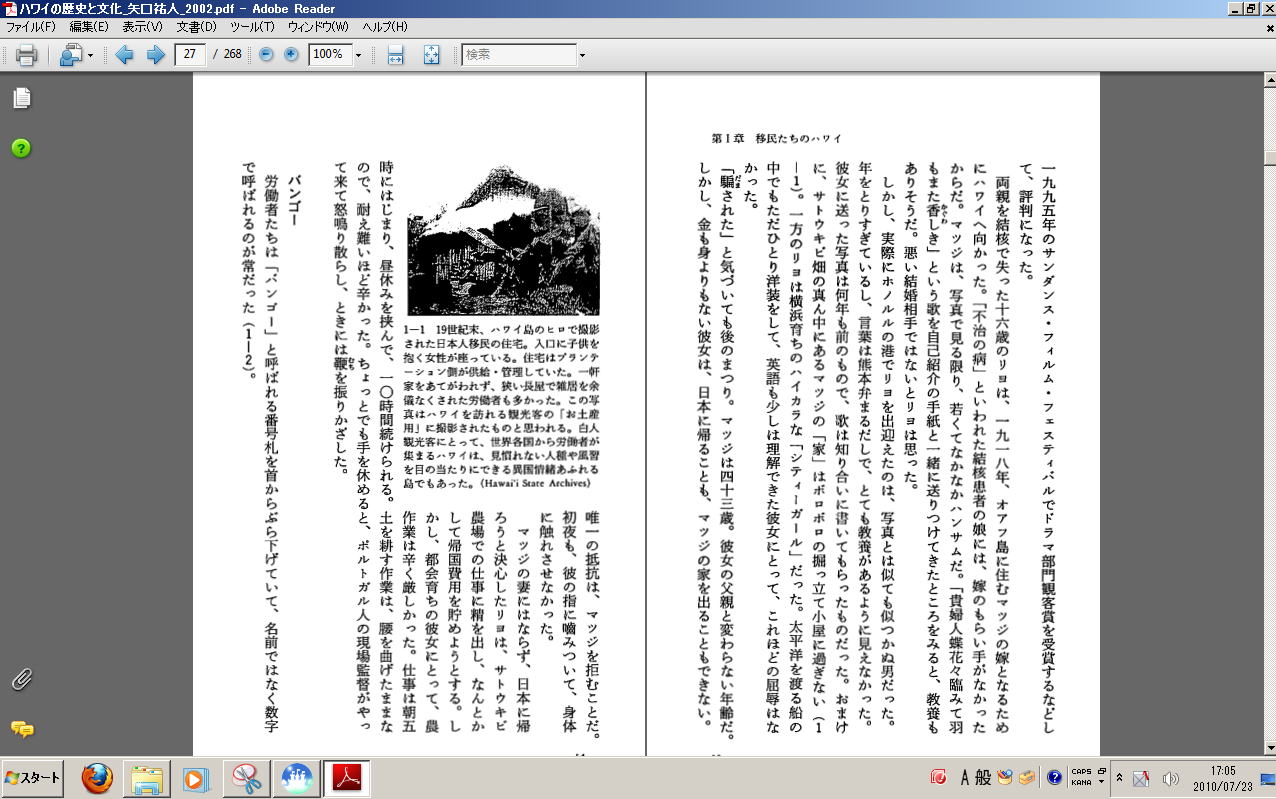 |
|
| 図15 A4版ノートPCで読むときはこんな感じです | 写真9 SDカード+タブレットPCで快適 |
Ⅵ、 kindle3 で読む
kindle3 は日本語の表示ができるというので、円高であることもあり、安い方のWiFiバージョンを $135 で購入しました。一万円ちょいです。Amazonアメリカのサイトで購入できます。夜中に申し込んで、4日目に届きました。こんな感じで読めますという画像を何枚か載せてみました。ご参考に。
片手で操作できる、薄くて軽いの満員の通勤電車でも大丈夫。ジャケットのポケットにするりと入る。PCからの転送も簡単。マニュアル不要。画面がきれいなのは良いな。
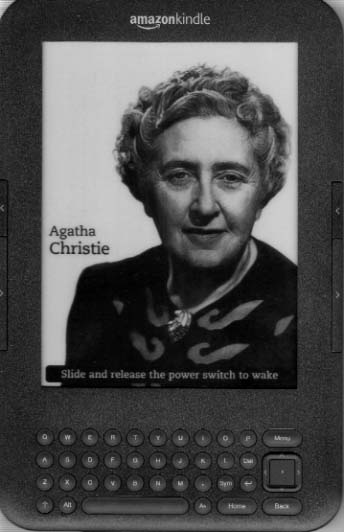 |
 |
| スリープ画面は何種類かの絵が用意されている | PDFにした文庫版を表示させた。読める。 |
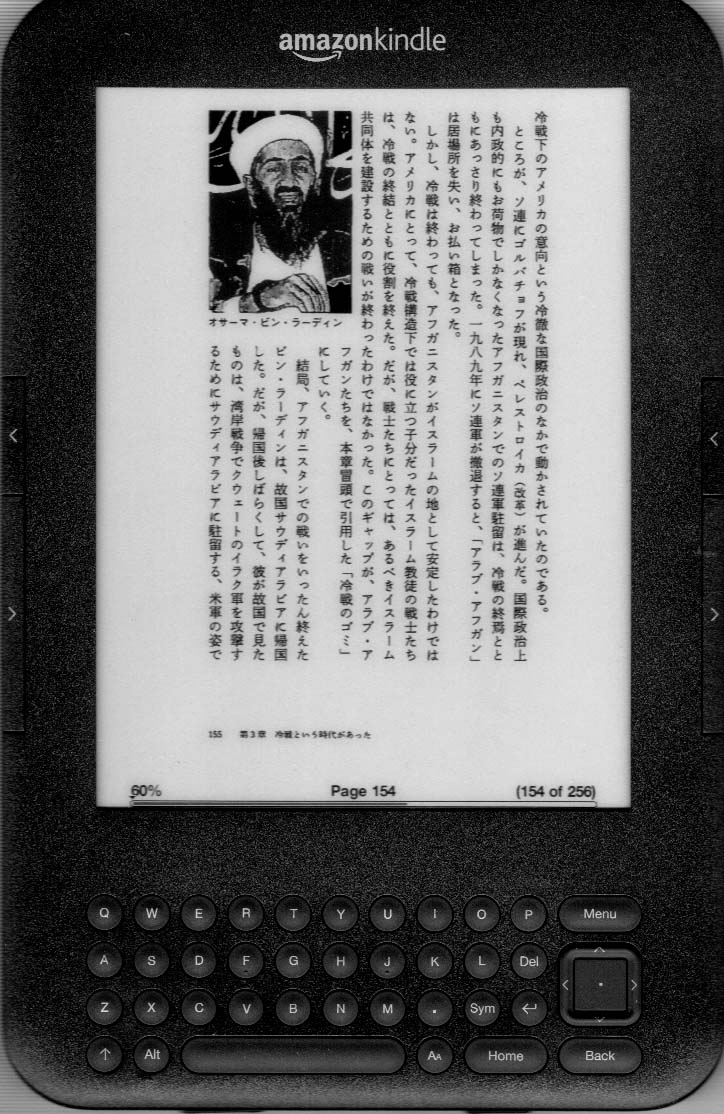 |
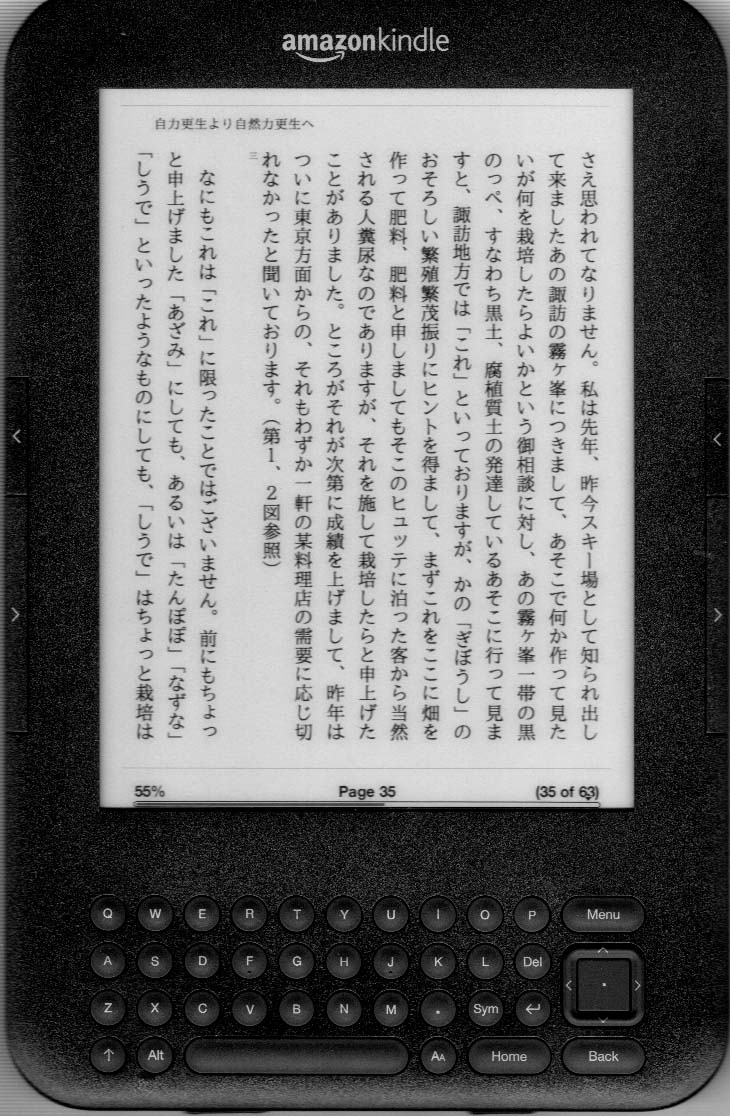 |
| PDFにした新書本。読める。 | 青空キンドルで変換した青空文庫。とてもいい。 |
 |
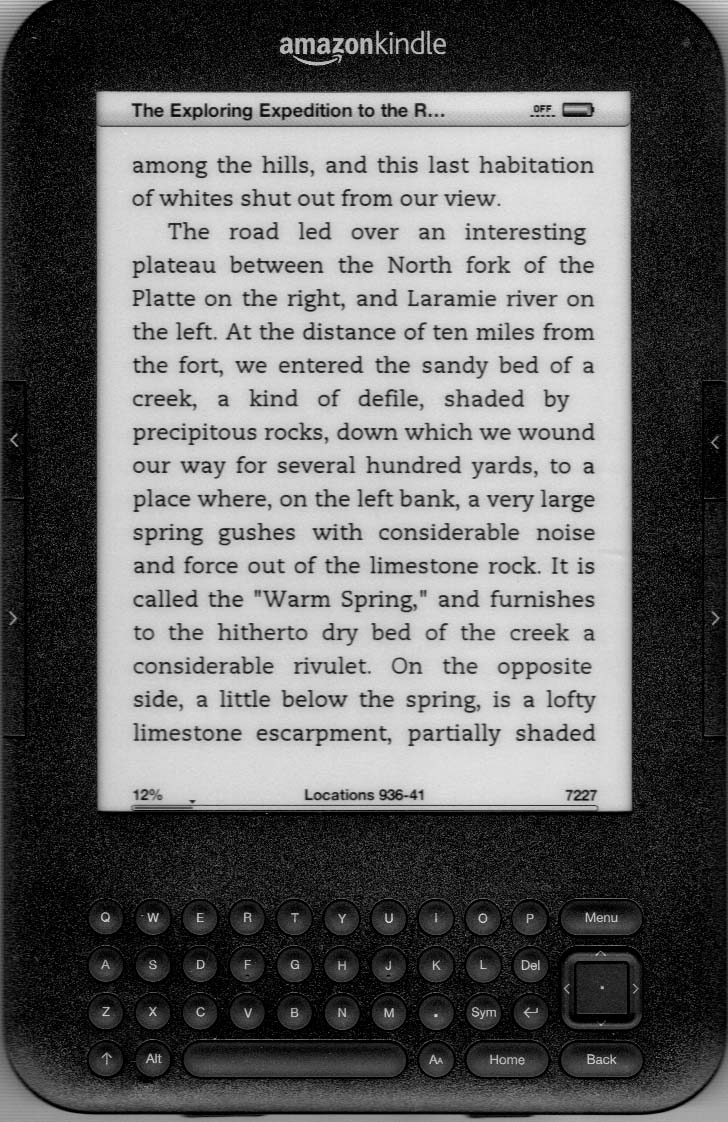 |
| 単行本サイズの本をPDFにしたもの。新聞の文字より小さい。オヤジには眼鏡がないときつい。 | キンドルストアで買った英語本。文字サイズ可変でさすがにいい感じ。ただ、キンドルストアで売っている日本語の本は字があまりきれいではない。 |
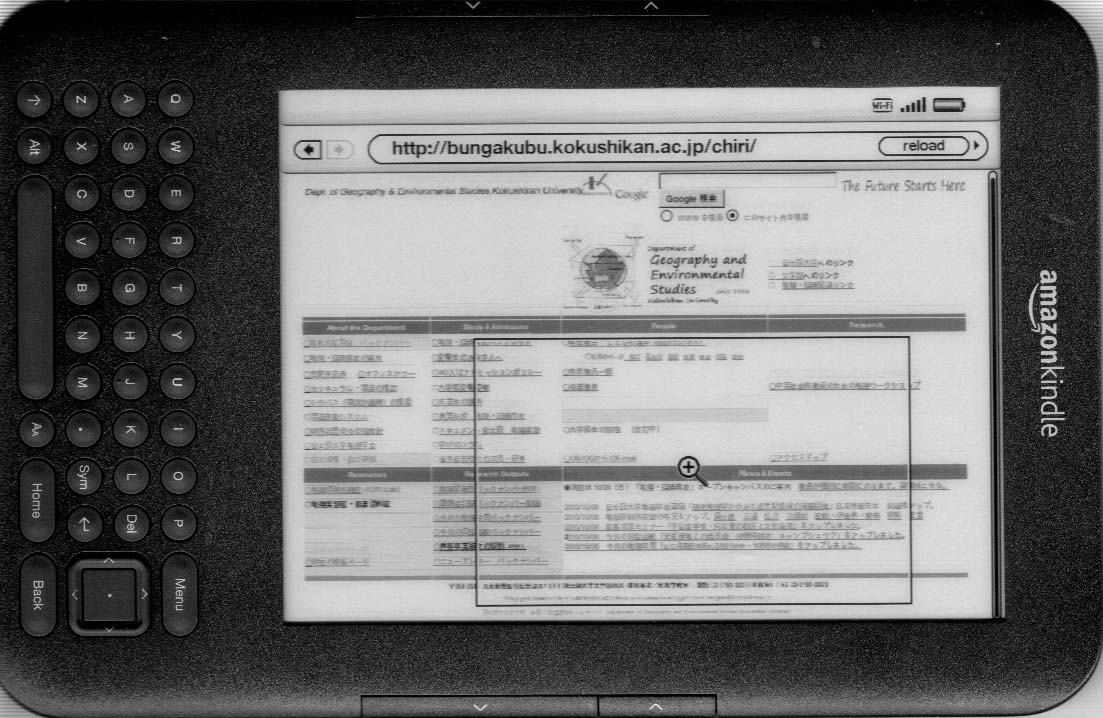 |
|
| WiFi搭載なのでWebも見ることができる。モノクロだからきつい。ただ gmailは大丈夫。日本語変換機能はない。 | |
Ⅶ、iPad で読む
iPadで読むとどう見えるかを書いてみます。私が持っているのは、iPad2です。今のやり方で作った本なら、64GBモデルに1,000冊以上は余裕で入るでしょう。iPadでPDFを読むときは、iBOOKSに読み込んでも良いのですが、私は定番ソフトのGoodReaderに入れています。同じファイルをこれら二つのソフトで使い回せたら良いのですが、わたしはその方法を知りません。webで調べれば、誰かがウマイ方法を教えてくれているような気もします。
ところで、kindle3に比べてiPadのダメなところは、重いこと、でかいことです。世界最悪鉄道といわれる朝の田園都市線を通勤に使う私には、朝、これを出して読むのはほとんど無理です。少し空いているときに、無理をして読んでいると周りの目が画面を読みに来るのもイヤなものです。iPadのダメなところは、画面が光って見にくい、映り込みが多いということです。晴れた日、電車の窓際で読むときなどはとくにそれを感じます。このあたりは、圧倒的にkindleの電子ペーパーの勝ちです。さらにまた、電池の持ちもkindle3の圧勝。
しかし、私は最近あまりkinde3を使わなくなりました。その理由は老眼の進行です。画面が小さすぎて、PDF化した文庫本や新書の文字が見えない、単行本サイズでも同様。kindle3にも、画面を拡大するモードはあるのですが、シームレスに拡大できず拡大率が、150, 200, 300%の固定です。ページの一部分を拡大して(上の写真を参照)、カーソルで移動するのは、動きが遅いのもあってストレスがたまります。このあたりは、二本指でいかようにも拡大や縮小のできるiPadの勝ちです。また、kindle3はカラー画像が扱えないのも△です。
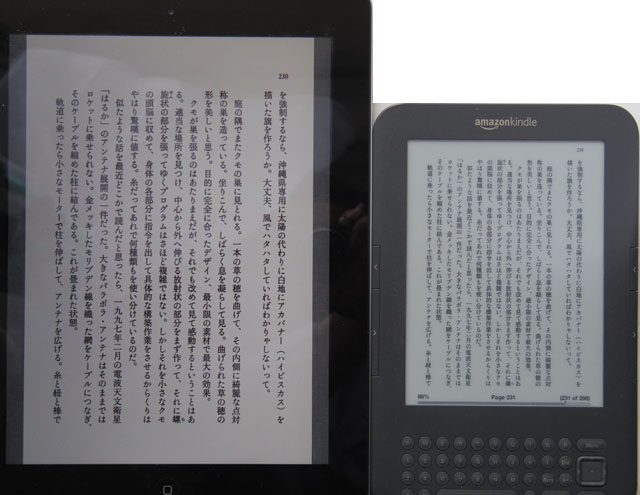 |
||
| iPad(左)とkindle3を、PDFにした文庫本で比較するとこうなります。 | ||
| たいした違いには見えませんが、オヤジの眼にはkindle3は少し辛い。ただし、iPadは画面に映り込みがありますがkindle3は無し。一長一短です。 | ||
| 単行本をiPadで読む メガネ無しの老眼でもいける。 | 新書本をiPadで読む メガネ無しの老眼でも余裕で読める。 | |
| |
|
|
| 文字の詰まった文庫本をiPadで読む メガネ無しの老眼でもだいじょうぶ。 | 雑誌をiPadで読む メガネ無しの老眼には少し辛いがシームレスに拡大できるのは◎。 | |
| 親指の先の縦線は、スキャナーについてしまった傷のせい。 | ||
kindel3を買うとき、ケチらないでKindleDXにしておけば老眼が進んでもだいじょうぶだったのになぁ・・。でも、kindleDXはiPad並に大きいよな・・。カラーも見たいから、kindke
Fire に買え替えるか・・・ でもこいつは 3と同じくらいの大きさだから、やっぱり老眼には辛いだろうな・・。最近出た、iPad3ではどんなふうに見えるんだろう??、PDFを見るだけなら、2とたいして代わらないんだろうな・・・。SONYのReaderは電子ペーパーだからきっとiPadより読みやすいだろうな・・でも、小さいかな。でも欲しいな・・・。悩みと欲はつきないのであります。
おしまい。 質問、ご意見にはお答えできません。あしからず。 ホームをのぞいてみる